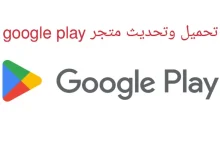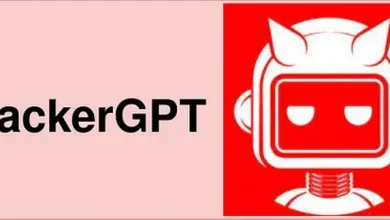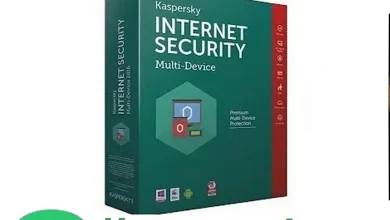كيفية تحويل MBR إلى GPT على Windows 11 – ma3laumat

أثناء تثبيت Windows 11 من جهاز USB أو قرص DVD ، قد تواجه خطأ يفيد بأنه “لا يمكن تثبيت Windows على هذا القرص”. يظهر الخطأ عادةً عند تهيئة محرك الأقراص في القسم الخطأ.
يستخدم نظام التشغيل Windows MBR أو GPT ، اعتمادًا على نظام التشغيل والبرامج الثابتة لديك. GPT هو مخطط تقسيم حديث مطلوب إذا قمت بتشغيل نظام التشغيل Windows في وضع UEFI.
من ناحية أخرى ، هناك حاجة إلى MBR إذا قمت بتشغيل إصدارات أقدم من Windows في وضع BIOS. لذلك ، بناءً على نظام التشغيل والبرامج الثابتة لديك ، قد تحتاج إلى التبديل بين أنظمة تقسيم MBR و GPT. لذلك إذا كنت تبحث عن طرق قم بتحويل MBR إلى GPT على نظام التشغيل Windows 11كنت على الصفحة اليمنى.
قم بتحويل MBR إلى GPT على Windows 11
في هذا الدليل التالي ، قمنا بمشاركة أفضل طريقتين لعرض و تحويل MBR إلى GPT في Windows 11. كانت الخطوات معقدة بعض الشيء ، لذا اتبع الخطوات بعناية لتجنب أي مشاكل.
كيفية معرفة ما إذا كان القرص هو GPT أو MBR
تتمثل الخطوة الأولى في تحديد ما إذا كان القرص يستخدم نظام تقسيم MBR أو GPT. إليك ما عليك القيام به.
1. أولاً ، انقر فوق بحث واكتب في Windows 11 إدارة الأقراص. بعد ذلك ، افتح الأداة المساعدة لإدارة الأقراص من قائمة جميع الخيارات المتاحة.
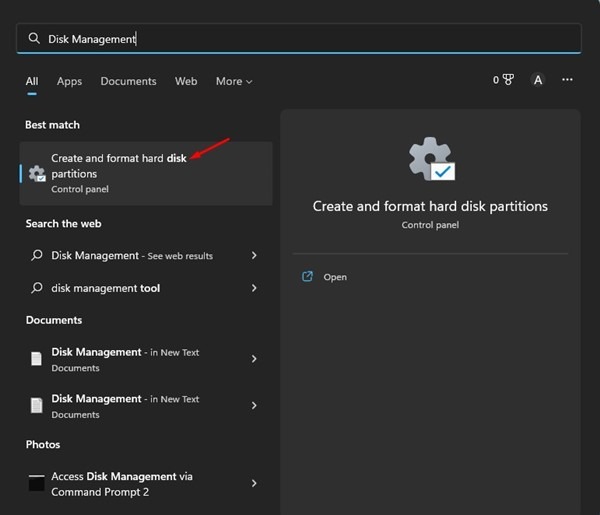
2. الآن انقر بزر الماوس الأيمن على القرص الذي تريد فحص مخطط التقسيم الخاص به وتحديده ملكيات.
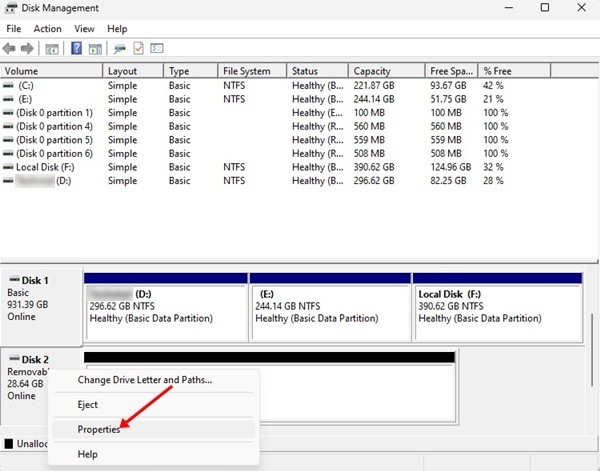
3. في خصائص ، قم بالتبديل إلى علامة التبويب أحجام. تحت الحجم ، تحقق من القسم يسجل الاسلوب. سيشير هذا إلى ما إذا كان القرص يستخدم نظام تقسيم MBR أو GPT.
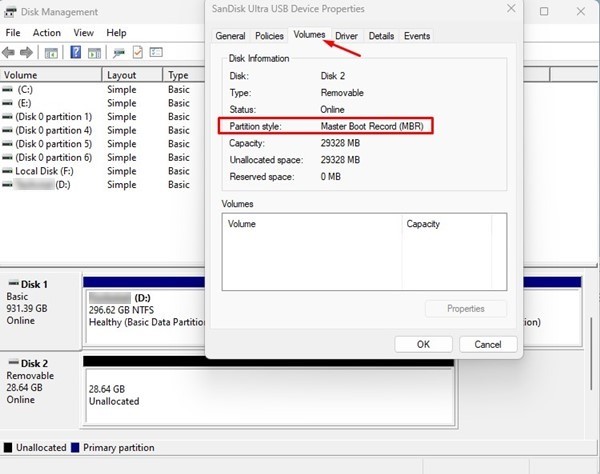
هذا كل شيء! هذه هي الطريقة التي يمكنك من خلالها التحقق مما إذا كان القرص يستخدم نمط قسم MBR أو GPT في نظام التشغيل Windows 11.
قم بتحويل MBR إلى GPT على Windows 11
إذا كنت ترغب في تحويل قرص MBR إلى GPT في نظام التشغيل Windows 11 ، فاتبع بعض الخطوات البسيطة أدناه. إليك كيفية التحويل من MBR إلى GPT.
مهم : سيؤدي تحويل MBR إلى GPT أو العكس إلى حذف جميع البيانات المخزنة على القرص. لذلك ، قم بعمل نسخة احتياطية من محتويات القرص قبل تحويل نظام جدول الأقسام في Windows 11.
1. انقر فوق بحث Windows 11 واكتب موجه الأوامر. انقر بزر الماوس الأيمن على موجه الأوامر وحدد نفذ كمسؤول.

2. في موجه الأوامر ، اكتب diskpartواضغط على زر Enter.
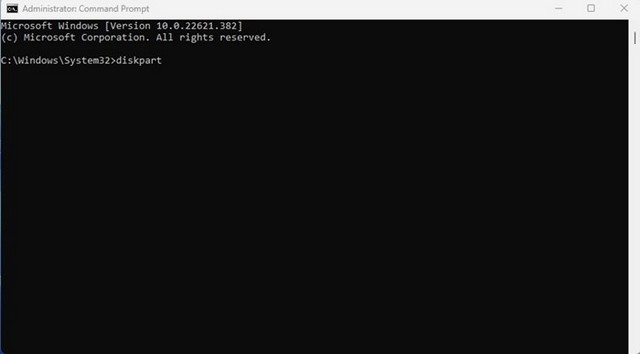
3. عند الانتهاء ، انقر فوق list diskفي موجه الأوامر واضغط على الزر مدخل.
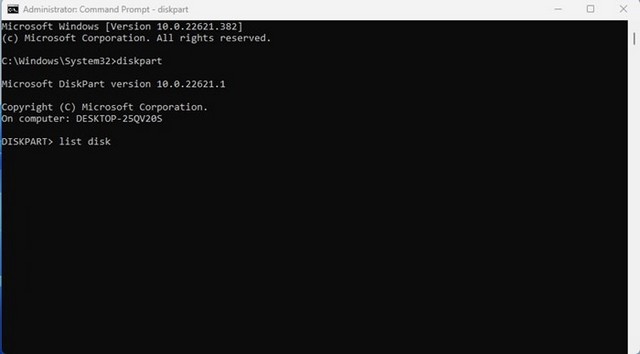
4. هذا سوف يسرد جميع محركات الأقراص المتصلة بجهاز الكمبيوتر الخاص بك. لاحظ رقم القرص خلف محركات الأقراص المتصلة.
5. ثم قم بتشغيل الأمر select disk #واضغط على زر Enter.
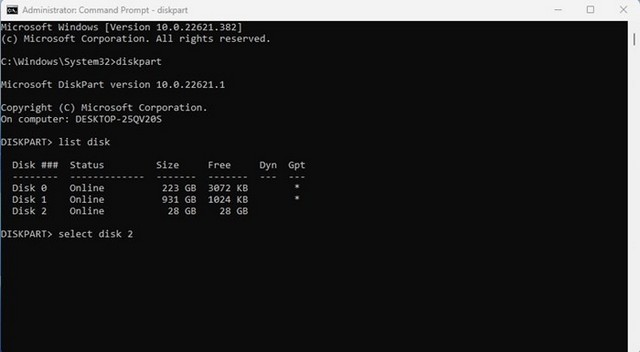
لاحظت: تأكد من استبدال # من خلال رقم القرص الذي تريد تحديده. على سبيل المثال ، حدد القرص 2.
6. الآن اكتب cleanموجه الأوامر واضغط على مدخل.
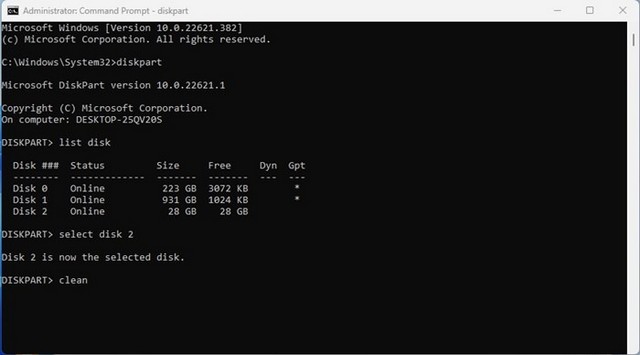
7. سيؤدي هذا إلى تهيئة محرك الأقراص. إذا كان القرص يستخدم MBR وتريد تحويله إلى GPT ، فقم بتشغيل الأمر convert GPTو اضغط مدخل.
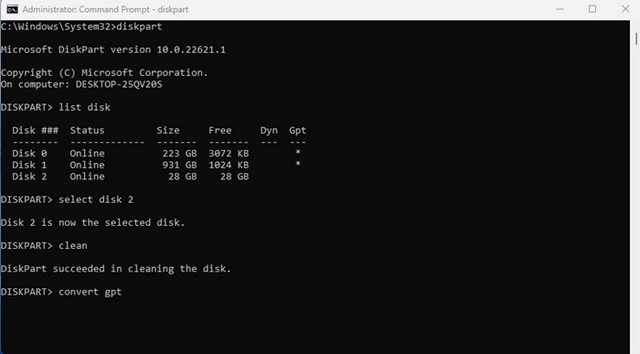
8. إذا كان القرص يستخدم GPT وتريد تحويله إلى MBR ، فقم بتشغيل الأمر:convert mbr
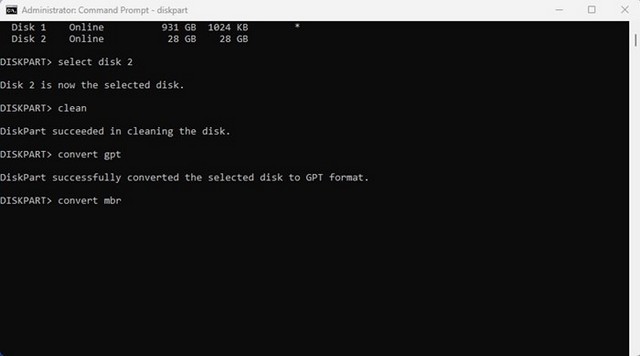
هذا كل شيء! هذه هي أسهل طريقة لتحويل MBR إلى GPT أو GPT إلى MBR على Windows 11.
طرق أخرى لتحويل نمط تقسيم القرص في Windows.
إذا كنت لا ترغب في الاعتماد على موجه الأوامر ، فأنت بحاجة إلى استخدام أدوات إدارة القرص التابعة لجهة خارجية. أدوات إدارة القرص يمكن للأطراف الثالثة لنظام التشغيل Windows تعديل مخطط العرض بسهولة.
ومع ذلك ، قم بتنزيل أدوات إدارة القرص من مصادر موثوقة ، والتي غالبًا ما تأتي مع برامج ضارة كإضافة.
لذا فإن هذا الدليل يدور حول MBR لتحويل GPT والعكس صحيح. العملية معقدة بعض الشيء ، لكنها تعمل. إذا كنت بحاجة إلى مزيد من المساعدة في تحويل GPT إلى MBR أو MBR إلى GPT في Windows 11 ، فأخبرنا بذلك في التعليقات أدناه. استشر هذا الدليل أيضًا إذا كنت تريد معرفة كيفية ذلك تكوين حصة القرص على نظام التشغيل Windows 11.